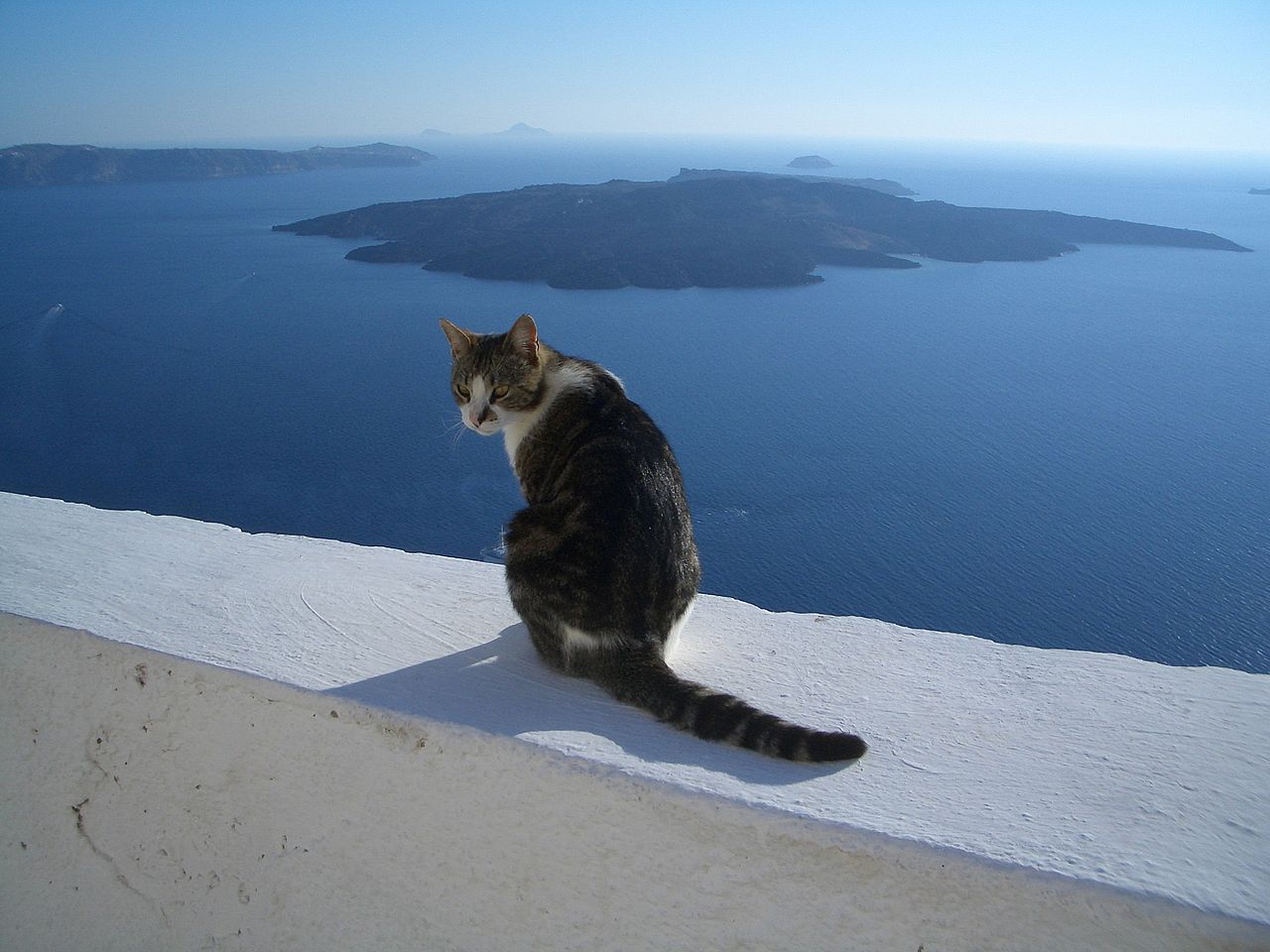Auto responders are a powerful part of Caldera Forms. This allows you to send an automated message to a user that has submitted one of your forms. In this example, you will learn how to send an automated message to a specific recipient or multiple recipients conditional on user’s input.
Auto responders are automated messages that are sent once a form has been submitted successfully. You may use auto-responders to be sent to multiple users including to yourself or anyone else you’d need to send messages to.
Creating The Contact Form
In this example, we will be creating a generic contact form with the ability to CC a friend in on the message. Using conditional logic for the auto-responder will allow the user’s friend to receive an update from the contact form.
- Inside your WordPress dashboard, navigate to Caldera Forms. The Caldera Forms settings page will open, select the New Form button which is highlighted blue near the top of the screen.
- A window will popup and you may select a predesigned template. In this case we will use the Contact Form template that is provided by Caldera Forms.
- Once the form editor has loaded, we will need to add 3 additional fields –
- A radio box with the options yes or no
- An email field for a second email address
- A single line text field for the person’s full name
-

Caldera Form Conditional logic to show fields Once these three fields are added, you will need to create a condition to show these fields if the user selects yes in the radio field we’ve created. If you are uncertain how to use conditions in Caldera Forms, here is a great article that I recommend for getting started.
- Save your form.
Creating The Auto Responder Using Conditions
Once we have our form setup with conditional logic to show a second set of contact details for a user to be added to an auto responder. We then can create the second auto responder. A great use case for this feature would be to email multiple users that have purchased event tickets for a group of friends individually.
- Inside the Caldera Form editor, click the Processors tab. You will see a list of existing processors that your current form uses. Click the Add Processor button to add a new processor.
- Select the Auto Responder processor. (You may add multiple auto responders depending on the number of recipients you’d like to send it to)
-

Conditional logic for auto responder Create a condition by clicking on the Conditions toggle button and select Add Condition.
- Select Use and click on Add Conditional Group. This will create a new logic set for your condition.
- Select the radio button field that we created earlier and set the value to is yes.
- Save your form.
Now if a user fills out the form and decides to send it to a friend, an individual email will be sent to both the user and their friend.
This example is great for sites that are used for event tickets/details or if you need to CC users into the communication loop of your forms.
To see the rest of the ways in which Caldera Forms’s free conditional logic forms can make your site more powerful, see our full tutorial on all of its features here.