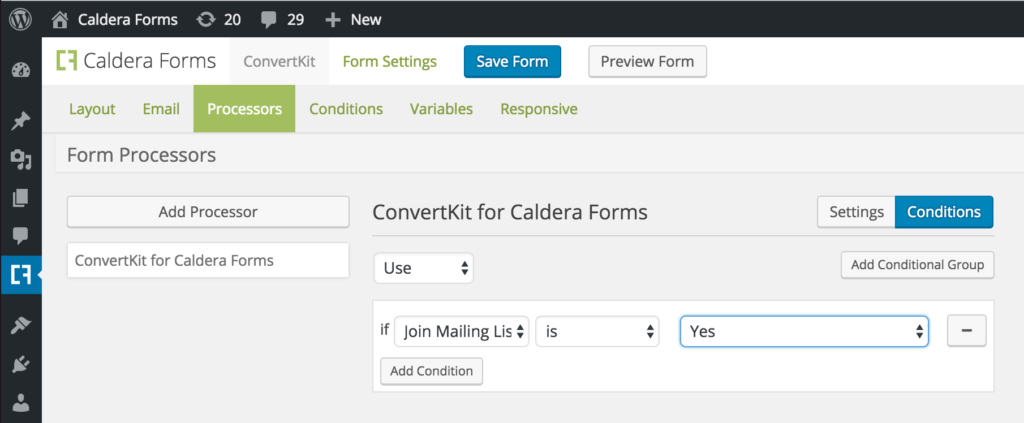The ConvertKit for Caldera Forms add-on provides an easy way to use Caldera Forms to subscribe visitors to yourConvertKit forms or sequences. You can integrateConvertKit sign up into your contact form or use Caldera Forms to build a mailing list optin form or to sell courses, or to nurture leads into customers.
In this tutorial I will show you how to create a contact form with optionalConvertKit sign up. You can apply what you have learned here to building other types of forms with ConvertKit.
Before You Get Started
When you purchase ConvertKit for Caldera Forms, or a bundle that includes it, you will get a ZIP file for the add-on plugin in your email and it will be available in your account page. Make sure you already have Caldera Forms installed. You can install this zip file form by uploading it through the WordPress plugin installer.
When you active the ConvertKit for Caldera Forms add-on, you will be prompted to active your license with the CalderaWP license manager. Licensing and other helpful account management steps are documented here.
You will also need to create a ConvertKit account with you have not already done so, and created at least one form or sequence.
Creating A Contact Form With ConvertKit Sign Up
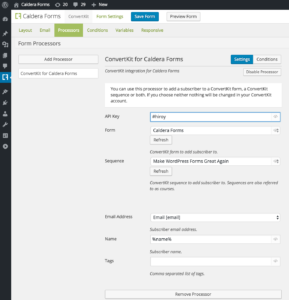 Now, go to the Caldera Forms main admin page and click the “New Form” button at the top of the screen. In the new form modal, choose to start from a template and choose the example contact form.
Now, go to the Caldera Forms main admin page and click the “New Form” button at the top of the screen. In the new form modal, choose to start from a template and choose the example contact form.
Give the form a name and then click “Create Form.” This will save your form and take you to the form editor. As you can see, the layout for you form is already created for you.
You will need to add a checkbox field to get consent to add people to your list. Create one with only one option.
Now go to the processors tab and click the “Add Processor” button. In the modal window that opens, select ConvertKit. This will add the ConvertKit processor to your form, and open its settings.
The first setting is for your ConvertKit API key. This can be found in your ConvertKit account settings. Once you set your API key, click the “Refresh” buttons under the settings for “Form” and “Sequence.” After doing this you should see all forms and sequences you created in your ConvertKit account. If you ever add more, click the refresh button to get the updated list.
ConvertKit allows you to add email to forms, which you can think of like lists and sequences, which they used to call courses, which you can think of like campaigns. Caldera Forms for ConvertKit can add subscribers to form, or a sequence or both. Make sure you choose one or the other, or both.
You will also need to map and email field and a name field in the settings. You can optionally choose to add tags.
It is strongly recommended that you use the conditional logic to set the ConvertKit processor to only run if the opt-in checkbox it checked when using this processor in a contact form. You can do this by clicking the blue “Conditions” button and setting up the conditional logic as shown below:
Save your form and you are ready to go!