Note: This document covers setting up BrainTree for Caldera Forms to accept one-time payments. As of version 1.2.0 it can also be configured to accept payment plans. For more information on setting up payment plans and subscriptions see this document.
The BrainTree for Caldera Forms add-on allows you to accept credit cards using your WordPress site. This payment processor requires a BrainTree merchant account. You will also need your BrainTree API Keys, Merchant ID, and Merchant Account ID.
Important This payment processor will only work if your site is using HTTPS. Please configure a valid SSL certificate before attempting to use it on a live site. Sandbox mode is available via the insecure HTTP protocol.
The BrainTree for Caldera Forms processor is installed like any other plugin. It requires Caldera Forms 1.3 or later. Please ensure that you have both plugins installed before beginning.
Finding Your Account Details and Keys
Before beginning configuration of this processor in Caldera Forms, you must have your BrainTree API public key, API private key and Merchant ID, and Merchant Account ID.
Once you have logged into your Braintree account, from the “Account” menu, select “My User”. Next, scroll down until you see the link for “API Keys” link. On the next screen, you will be able to get the Merchant ID, Public and Private Keys.
To get your Merchant Account ID, use the “Settings” menu to select “Processing.” On the next screen scroll to the bottom of the page.
Configuring The Processor
If you do not already have a form for accepting credit cards, then you will need to create one. It is recommended that you use the BrainTree example form, which will be available as a form template once the BrainTree add-on is activated.
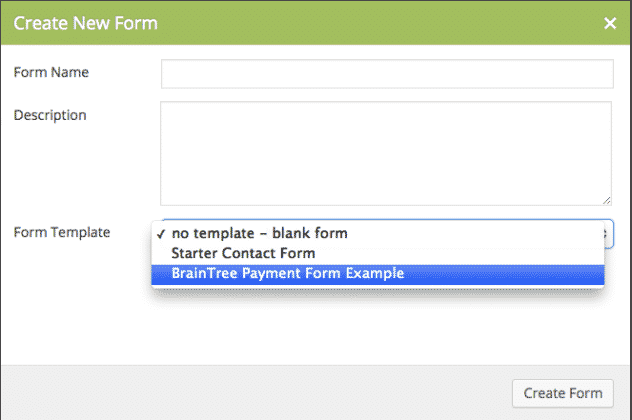
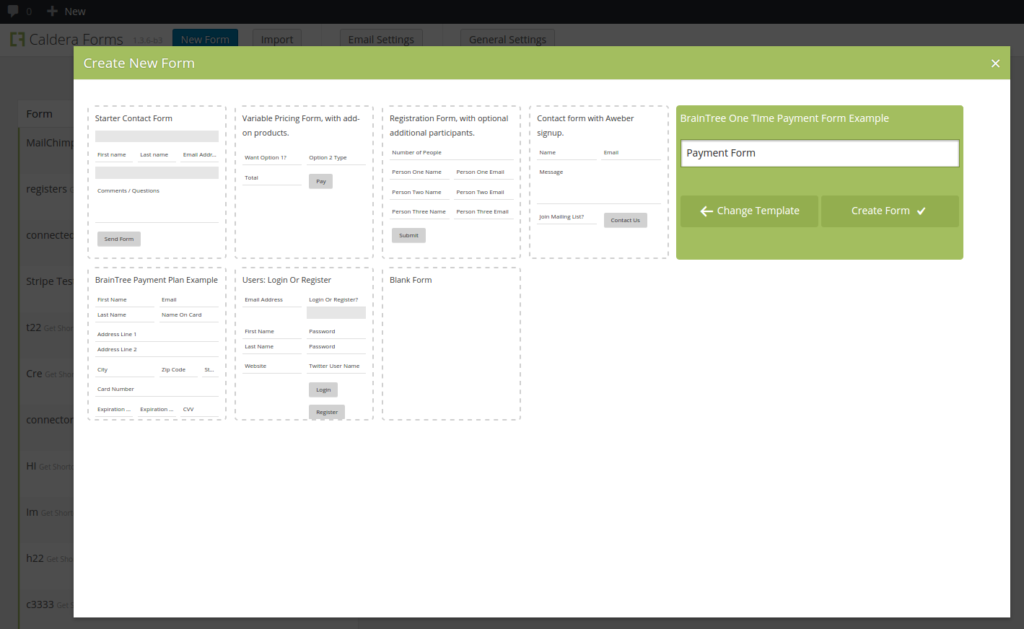
This template adds fields for credit card information, as well as price and billing information. This example form is a good reference for integrating BrainTree with existing forms.
Whether you are starting from the template, starting from a new blank form, or integrating BrainTree into a new form, you will need to configure your account details and API keys.
I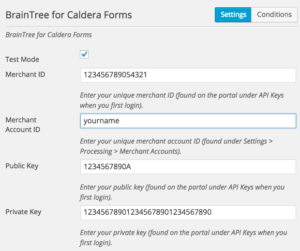 n your form, add the BrainTree processor, if it was not already added, using the “Processors” tab of the Caldera Forms add-on. The first option is whether to enable or disable the “Test Mode” aka “Sandbox mode”. Sandbox mode can be used for testing. Be sure to turn it off before going live, or no money will be charged.
n your form, add the BrainTree processor, if it was not already added, using the “Processors” tab of the Caldera Forms add-on. The first option is whether to enable or disable the “Test Mode” aka “Sandbox mode”. Sandbox mode can be used for testing. Be sure to turn it off before going live, or no money will be charged.
The next 4 fields are where you will enter your merchant details and your API keys. Where to find this information was detailed in the previous section.
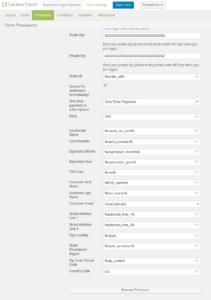 If you are using the template form, the next part of the process is done for you. That is entering card details, billing address, price (the total amount to be charged) and order ID.
If you are using the template form, the next part of the process is done for you. That is entering card details, billing address, price (the total amount to be charged) and order ID.
Be sure when using this processor for one time payments to set the “One time payment or subscription?” option to “One Time Payment.” For more information on setting up payment plans and subscriptions see this document.
Note that if you leave the “Order ID” field empty, as shown in this screenshot, then the order ID will be generated automatically, starting at 0, and progressing from there. Note that this order ID sequence will be unique for each form. If you need more control over order ID, use an incremental value processor.
Important Configuration Notes:
- BrainTree recommends capturing payment details, but not submitting for settlement immediately. You can override this behavior and charge cards right away by checking the “Submit For Settlement Immediately?” option.
- You must enter either a price, as a number or bind to a form field or variable that provides a number.
- The “Cardholder Name” field must contain the full name on card. You can use, one field, or join two fields (first and last name) using a variable.
- The card number, expiration, year and CVV code fields are required.
- For security reasons, the credit card number and CVV code will not be stored in the entry details for the entry.
