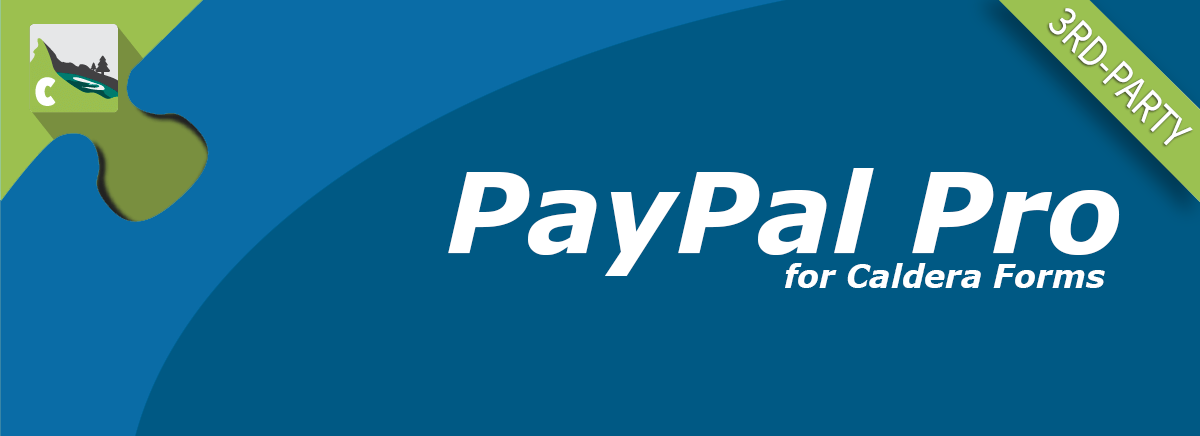When it comes to taking credit card payments directly through your website PayPal offers a variety of options and there are different settings you will need to make in your PayPal account available. PayPal Pro for Caldera Forms Pro offers the following methods –
- PayPal REST API
- You almost always want to use PayPal REST API.
- PayPal Classic/SOAP API
- PayFlow
- And for Recurring (coming soon) PayPal PayFlow
Note: This guide is for PayPal Pro. If you are looking for help with PayPal Express for Caldera Forms, the getting started guide for that plugin is here.
Finding Your API Keys
Before you setup the processor, you will need to have your API keys from PayPal for the right API. This video demonstrates how.
Finding Your API Settings for PayPal REST API
For credentials login to developer.paypal.com and view instructions:
- Click your name in the top right corner and select “Dashboard”
- Select “My Apps & Credentials” under the “Dashboard” menu.
- Scroll down to the REST API apps section and either click Create App or select an available app. Name this something related to your website.
- After creating an app it will be available in the list, click it’s name and it will provide you with Sandbox details to fill out the form below.
- Click the “Live” option to the right of the app name to get live API information.
Finding Your API Settings for PayPal Classic SOAP API
To get Classic API Credentials login to www.paypal.com and view instructions:
- It is important that you have a Business Account with PayPal before using this API method.
- Click Profile > Then Select “Profile and Settings” from the drop down menu.
- In the left side navigation menu select “My selling tools.”
- In the API Access row click the “Update” option.
- On this page scroll down to “Manage API credentials” and click the link.
- From here you will have access to your API information needed to use the Classic SOAP API with PayPal.
- To setup a sandbox account login to developer.paypal.com and go to Dashboard. Then select “Sandbox Accounts” under the “Dashboard” menu.
Setting Up Global Settings
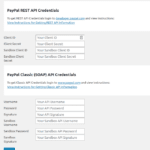 When PayPal Advanced for Caldera Forms is installed, you will see a new submenu in the Cladera Forms menu called “PayPal Pro”. You must add API keys for the APIs you want to use before adding a PayPal Advanced processor to your form.
When PayPal Advanced for Caldera Forms is installed, you will see a new submenu in the Cladera Forms menu called “PayPal Pro”. You must add API keys for the APIs you want to use before adding a PayPal Advanced processor to your form.
You must set at least one of the sets of API key details.
Once you have entered your API keys, click save. Now you’re ready to create a payment form.
Creating A Credit Card Payment Form With PayPal
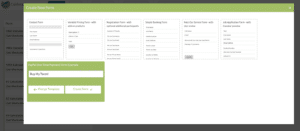 Now that you have your API details setup, you need to create a form with the PayPal Advanced processor or add it to a new form. Let’s create a new form. It’s super easy since this add-on ships with a form template. You can easily adapt this template to your needs.
Now that you have your API details setup, you need to create a form with the PayPal Advanced processor or add it to a new form. Let’s create a new form. It’s super easy since this add-on ships with a form template. You can easily adapt this template to your needs.
To create a form from the template:
- Make sure you have Caldera Forms and PayPal Pro for Caldera Forms plugins installed and activated.
- Go to the Caldera Forms main admin page.
- Click the “New Form” button.
- Select the “PayPal One Time Payment Form Example” template and give it a name.
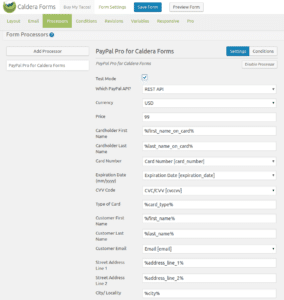 This will take you to the Caldera Forms form editor. Click on “Processors”. You will see that the form is all setup to accept payments. The amount to be charged is $99.
This will take you to the Caldera Forms form editor. Click on “Processors”. You will see that the form is all setup to accept payments. The amount to be charged is $99.
You can change this in one of several ways:
- Set a different amount in the “Price” field.
- Add a calculation field to the form and use the magic tag for that field in the “Price” field.
Country Code
PayPal requires a country code submitted with the credit card billing information. You can use our pre-built PayPal form template as a start and customize it your way. Or, create your own form and make sure to include a select field. We have a country code preset you can use to load the options into your select field.
There is a complete list of country codes here. Please note, the country code must match the country the customer’s card was issued in and their postal code.