Caldera Forms and the PDF Form Submissions add-on needs to be installed and activated to see the features mentioned in this documentation.
With PDF Form Submissions activated and installed, you will now be able to:
- Download a PDF copy of any Caldera Forms submission
- Send a PDF copy of any Caldera Forms submission as an email attachment
- Offer a PDF download link of any Caldera Forms submission in that form’s success message
- Customize the contents of each PDF file
These options are each available as a global default setting that can be optionally overwritten on a per form basis.
Global PDF Settings
Open your global PDF settings under Caldera Forms > PDF Settings.
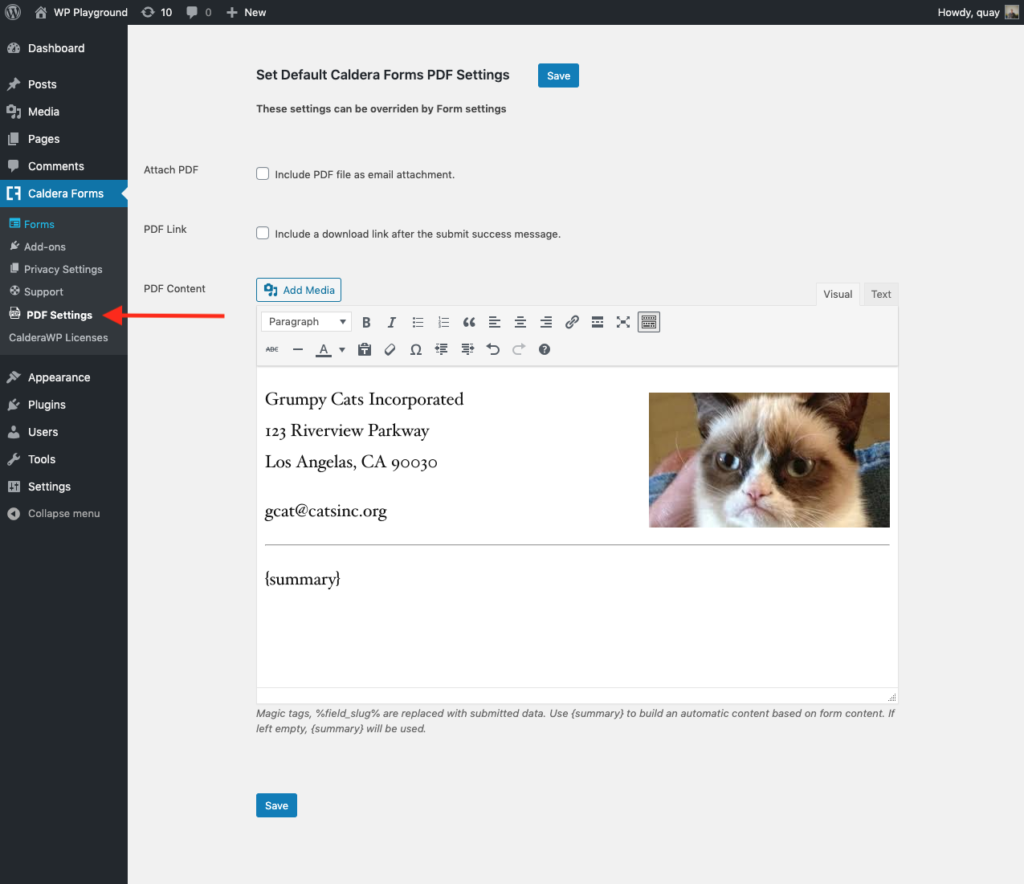
Options configured in the global PDF Settings menu will apply to all PDFs downloaded or sent from every form. These settings can be over written locally for any individual form. See the next section on Local (per-form) PDF Settings for more.
Attach PDF
When checked, this option will attach a PDF copy of the form submission as an attachment with every new submission’s email.
PDF Link
When checked, a download link for a PDF copy of that submission will be present in every forms’ success message.
PDF Content
The PDF content setting features a rich text editor that can be used to customize the content of the PDF for every form. By default it is set to the {summary} magic tag. This will include the Label and user input for each field of the form.
Using the rich text editor, you can easily customize the PDF file to include a business header with logo, rich text, links, and more. Clicking on the Text tab will let you edit the PDFs’ HTML directly.
All magic tags are supported and can be used to display fields individually rather than as a summary.
Note: some magic tags subject to context ( like {get:*} or {referral} ) could print wrong data if used directly. The workaround would be to use the magic tag in the Form instead and have it print data in a (hidden) field. Then getting that field in the PDF offers the data from the submission state and context.
Local (per-form) PDF Settings
To override the global PDF settings, open the form for which you wish to edit the PDF settings. Click on the PDF tab of that form.
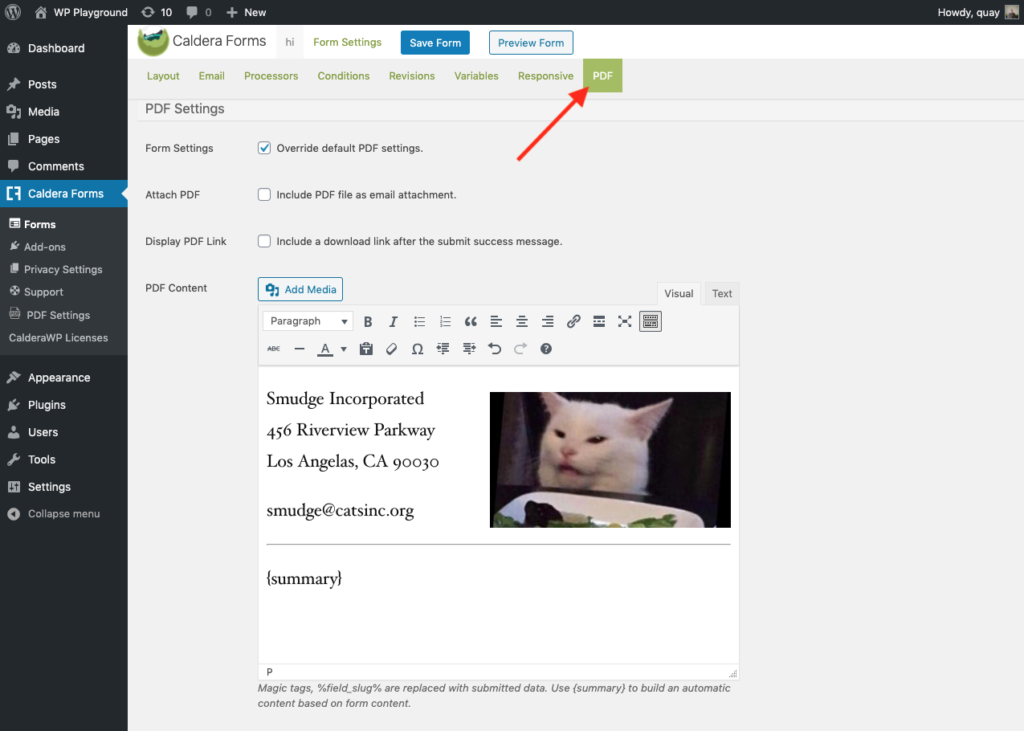
Form Settings
Checking this option is required to override the global PDF settings. When checked, the settings here will be used in place of and instead of any settings entered into the global PDF settings.
Attach PDF
When checked, this option will attach a PDF copy of the form submission as an email attachment sent with every new submission of this form.
PDF Link
When checked, a download link for a PDF copy of that submission will be present in this form’s success message.
PDF Content
The PDF content setting features a rich text editor that can be used to customize the content of the PDF for this form. By default it is set to the {summary} magic tag. This will include the Label and user input for each field of the form.
Using the rich text editor, you can easily customize the PDF file to include a business header with logo, rich text, links, and more. Clicking on the Text tab will let you edit the PDFs’ HTML directly.
All magic tags are supported and can be used to display fields individually rather than as a summary.
Download Any Form Entry / Submission as a PDF File
In the Entries section of each form, you will find a PDF button inline with each individual submission.
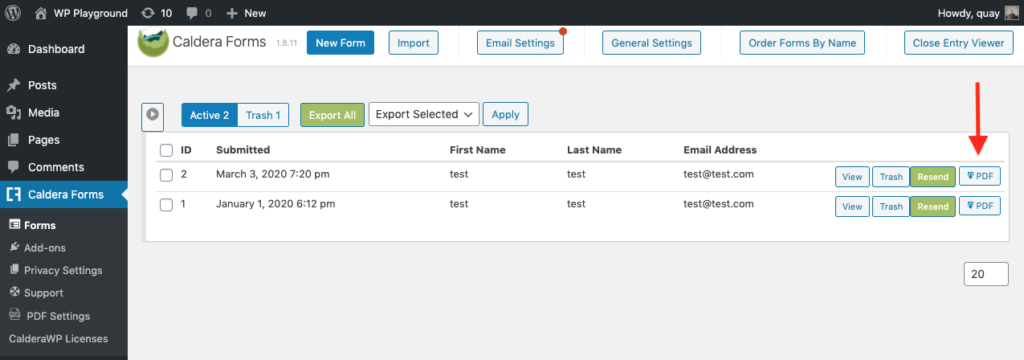
The PDF button will generate a PDF file of the selected Entry / Submission and download it to your local machine. If you have Local (per-form) PDF Settings configured for this form, the file will follow that format. If you do not, it will follow your Global Settings.