Star rating is the easiest way to ask for feedback on how good your service or product is. Luckily, you can add a star rating to your form, using Caldera Forms, within minutes. Just follow the steps below.
First, you have to install Caldera Forms and create a new form. Just follow this guide if you don’t have one.
Adding The Star Rating Field
Then, add a new field by dragging the ‘Add Field’ to the layout.
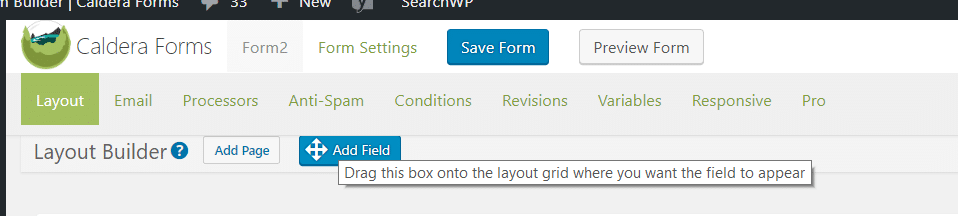
A popup window of field selections will appear.
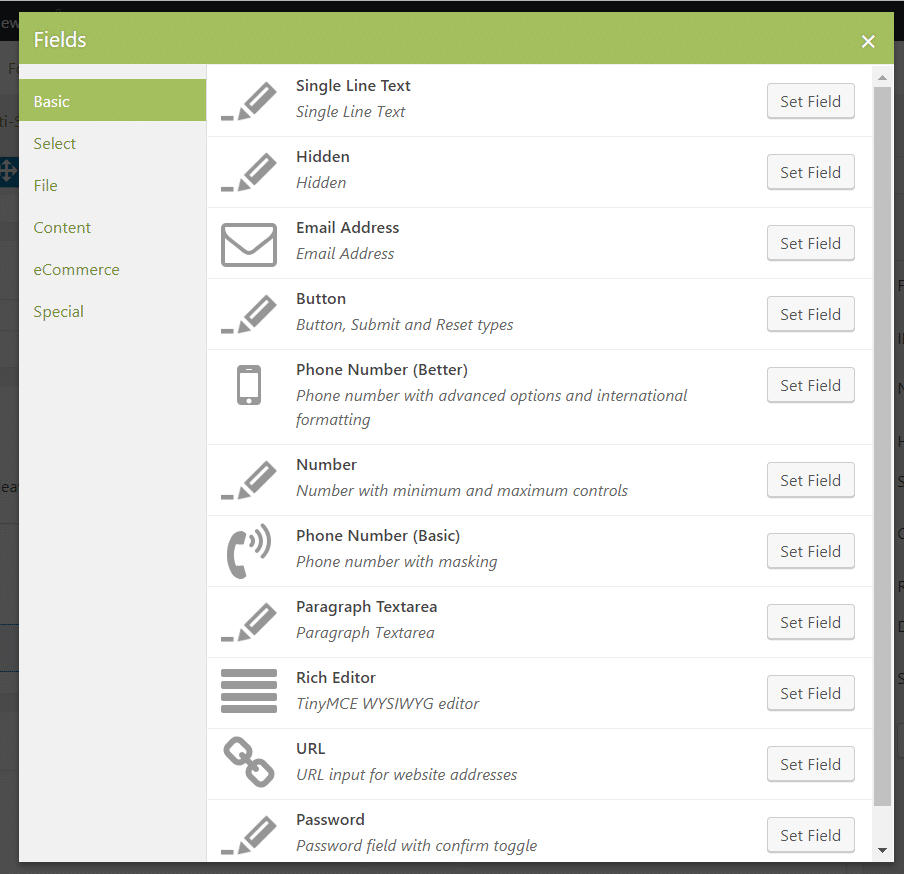
The Star Rating field is in the ‘Special’ category. Click the ‘Special’ category.
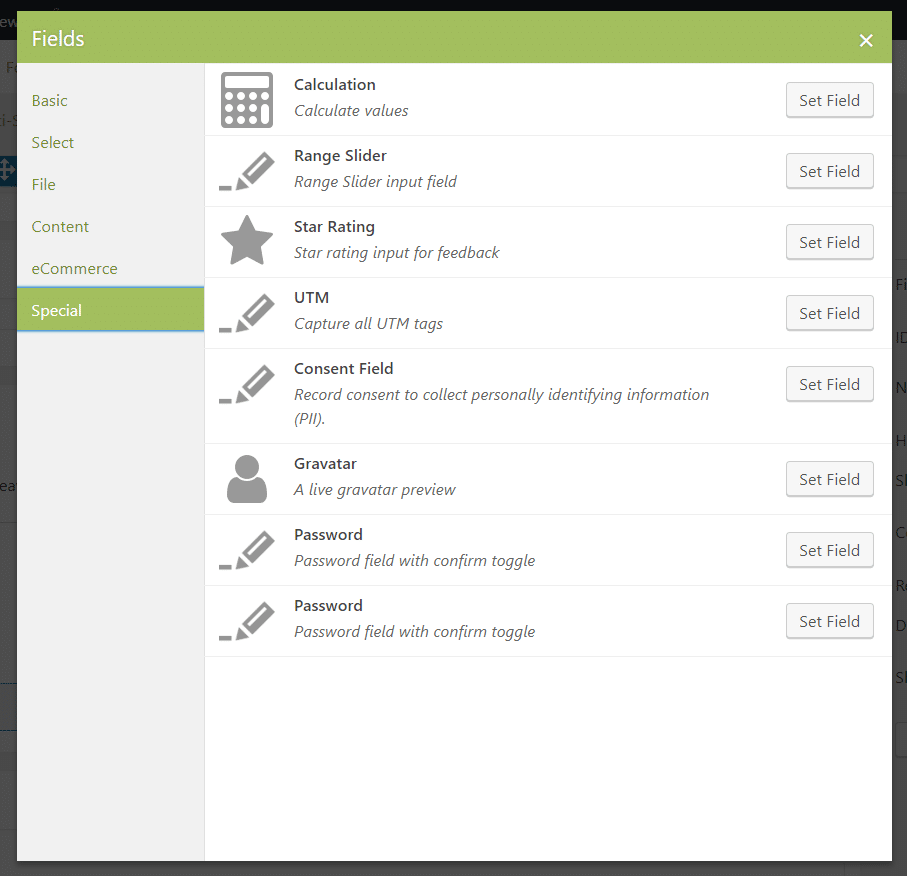
There, you should see the Star Rating field, click ‘Set Field’. Now you’ll have a star rating on your form.
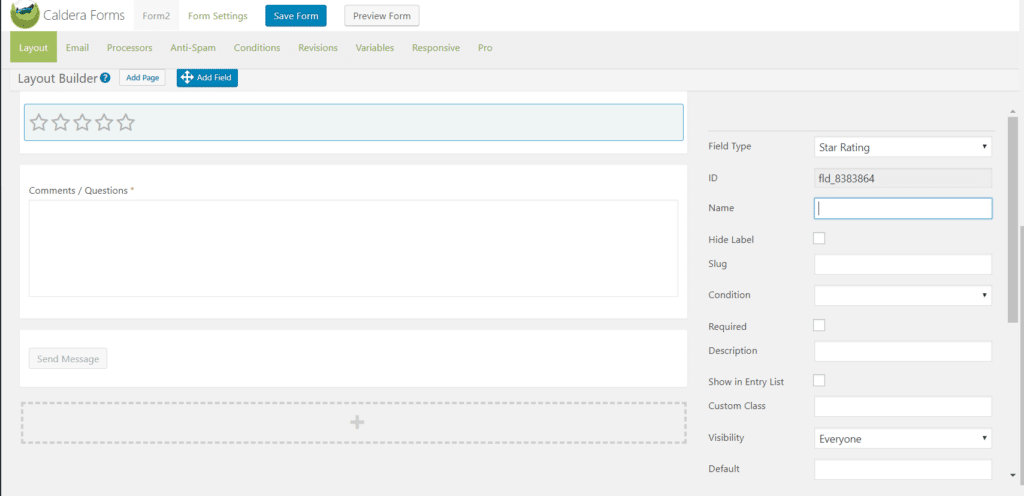
Customize Your Star Rating Field
To further customize the field, you can change the field settings on the right side of the screen. Fill out the Name field with what you want to call your fields, like ‘Rating’ or ‘How well do you like our product?’ This Name will also act as a label, and it will show on your form unless you check the ‘Hide Label’ checkbox.
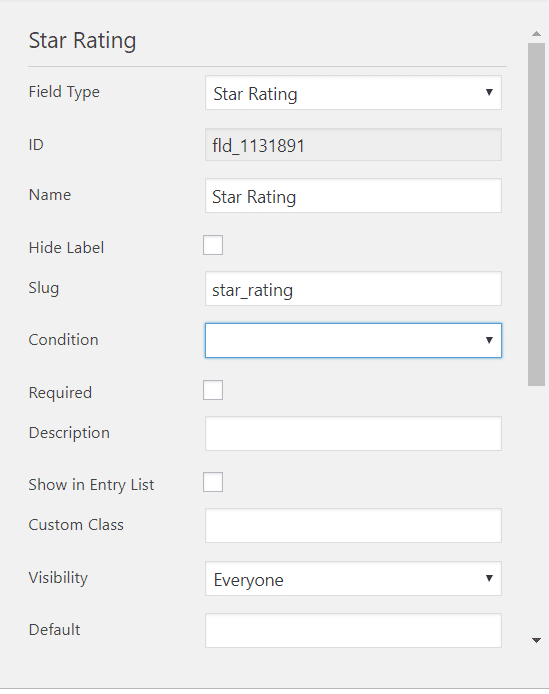
Then, if you want this field to be a required field, check the ‘Required’ checkbox.
Fill out the Description field if you want to add additional words below your stars (optional).
Design Your Star Rating Field
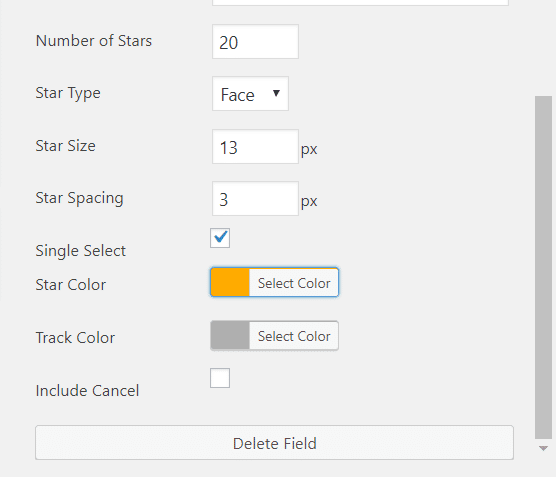
Below are the attributes you can customize to design your star rating field:
- Number of Stars: the default number is 5, but you can change this.
- Star Type: Star, Heart, Face, and Dot.
- Star Size: the default size is 13 px, but you can change this.
- Star Spacing: the default number is 3 px, but you can change this.
- Single Select: check this checkbox if you want the user to be able to only select one star at a time.
- Star Color: the color that will fill the star. You can choose from the color picker or input your own hex code.
- Track Color: the star’s border color. You can choose from the color picker or input your own hex code.
- Include Cancel: if you mark this checkbox, you’ll have a cancel button next to the stars.
