If you’re looking for a WordPress PayPal plugin that make accepting payments easy, you can create forms to process payments using PayPal Express checkout. All Transaction data is magic tag enabled. This means you can include transaction information in your notifications or use them to determine conditions on following processors.
Note: This is the documentation for Paypal Express. If you own the PayPal Pro for Caldera Forms plugin, you can find the getting started guide for that plugin here.
Using PayPal Express For PayPal
This step requires API credentials from PayPal. If you do not have the credentials yet, see the next step.
The add-on is a Form Processor. This means you can add it to any form via the Processors tab in the form builder.
You must copy all three parts of your API credentials into the first three fields in the processor setup tab.
The calculation field can be or a select field can be used for the total field, which is required, and for the quantity field, which is optional. You must also use an email field to specify the email address for the PayPal account being used to pay for the item.
Getting PayPal API Credentials
Note: PayPal is constantly making changes to their user interface. We will do our best to keep these docs up to date.
- Login to your PayPal account.
- In the Tools menu select Business Setup
- Select the On Your Website option and click Continue
- Select “Option A Work with an e-commerce solution that’s already integrated with PayPal”
- This opens up new options, click “Get your API Credentials“
The next page looks like this:
Under “NVP/SOAP API integration” click the “View API Signature” link. This takes you to a page that looks like this:
On this page, you can view and copy your API Username, API Password and Signature. These are the credentials you need for the Caldera Forms PayPal add-on.
Ensuring Caldera Forms PayPal Add-on Can Accept Credit Cards
Due to changes in the PayPal Express API, your customers may not always be able to pay with a credit card without logging into PayPal. The following content illustrates how to enable guest checkout with Caldera Forms PayPal Express so your customers can pay with a credit card without logging in.
Please note, you must have a business account. Also, credit cards associated with a PayPal account can not be used. It is generally best to combine PayPal with a traditional credit card payment processor, such as Stripe or BrainTree.
1) Login to your PayPal account and then under the profile menu, select “Profile and Settings”. Then in the “My Selling Tools” choose “Website preference” . This may be located at this URL when logged in: https://www.paypal.com/
Find the “PayPal Account Optional” setting and make sure that is on. If not set it to “On” and save changes.
2) Install this file as a plugin:
https://gist.github.com/
Creating A Calculation Form With A Discount Code
In this example, you will learn how to create a discount code to be used with Caldera Forms and PayPal Express add-on to offer users $10 off their orders.

1. Login to your WordPress dashboard and navigate to Caldera Forms editor and selecting your Caldera Form and selecting edit for the form you would like to allow the discount code functionality to.
2. Once in the Caldera Form editor, create a hidden field that will be used to match your discount code. Set the field’s default value to the discount code you would like to match (i.e. CALDERA10) – please note that the discount code is case sensitive.

3. Create another hidden field that will contain the discount code’s amount, in our case we will offer $10 off the total price if the code matches. Set the default value to 10 and name this field accordingly.
4. Inside your calculation field, subtract the field created in step 3 from the total. (i.e. %total% – %discount_code_val% )
5. Navigate over to Conditions tab, found at the top of the page and add a new conditional group. (This is where we will see if our users discount code matches that of the field we created in step 2). The reason we do it this way and don’t set the discount code inside the condition itself is for future uses, you are able to easily adjust the code within the form editor.

6. Set the condition to ‘show‘ the hidden field we created in step 3 if the field in step 2 matches CALDERA10. Your condition will have the following logic – if field 2 is equal to CALDERA10 show hidden field in step 3. This will then include the discount code value ($10) in the calculation field.
7. Save your form.
This will use the discounted amount when using PayPal Express or any other payment gateway with your Caldera Forms. If a user does not enter a discount code, the full amount will be charged.
Go Forth And Prosper
Now that you’ve learnt to implement a simple discount code feature with Caldera Forms. You are able to make more sales and offer multiple discounts options. You may also use some of the logic to automatically apply a discount depending on user selection with the use of dropdowns or radioboxes.
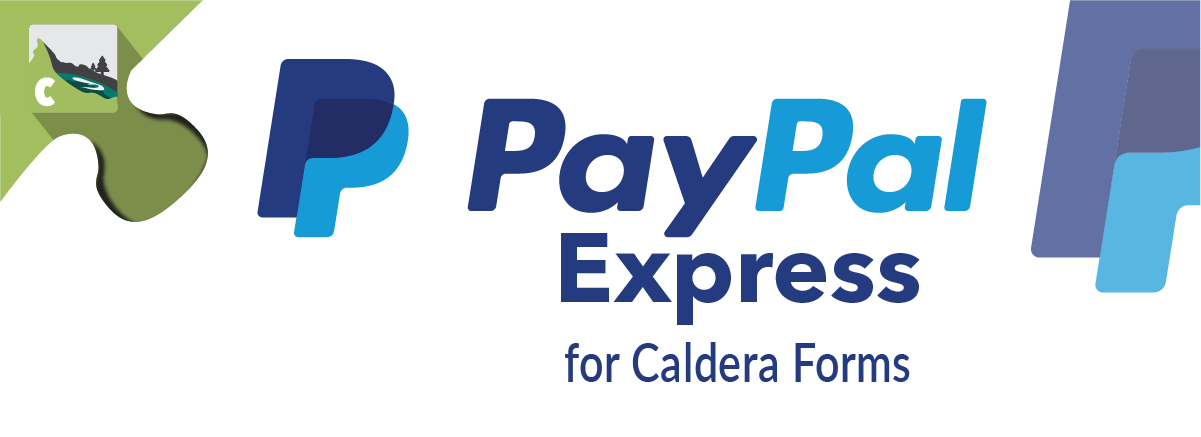


I already have a Paypal license used in my website for my Woocommerce. Is it possible to use the same license for my form too?
If I purchased the 1 site license would this allow me to add unlimited Paypal processors so that I can use different Paypal accounts for different forms?
That is correct as long as it is used on a single site. So 1 site, as many forms using the processor as you like.