Note: This document covers functionality added in BrainTree for Caldera Forms 1.2.0.
BrainTree for Caldera Forms allows you to accept one time credit card payments or subscription plans on your WordPress site using BrainTree.
If you have not already read the BrainTree for Caldera Forms Getting Started guide, please do so before continuing with this document. That document shows how to find your BrainTree merchant ID, Merchant Account ID, API Public Key and API Private Key, which are required for setting up this payment processor.
Creating Payment Plans
The BrainTree for Caldera Forms add-on does not have the power to create payment plans for subscriptions and repeat billing. Before setting up your Caldera Form for creating recurring payments through BrainTree, you must add one or more plan in your BrainTree account.
For more information on how to create a BrainTree plan, please see these pages in the BrainTree documentation:
- https://articles.braintreepayments.com/guides/recurring-billing/plans
- https://www.braintreepayments.com/products-and-features/repeat-billing
Creating Your Form
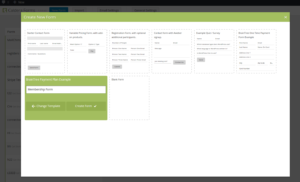 The BrainTree for Caldera Forms add-on adds two form templates to Caldera Forms. One is for single payments and one is for plans. To create a form for recurring billing through BrainTree please follow these steps:
The BrainTree for Caldera Forms add-on adds two form templates to Caldera Forms. One is for single payments and one is for plans. To create a form for recurring billing through BrainTree please follow these steps:
- Go to the main Caldera Form admin page
- Click the New Form button
- In the “New Form” modal, select the BrainTree Payment Plan Example template.
- Give your form a name and click New Form
- In the form editor for your form, click the Processors” tab and then select the BrainTree for Caldera Forms processor.
- In the processor settings, select Test Mode
- Follow the instructions in the getting started guide for adding your BrainTree merchant ID, Merchant Account ID, API Public Key and API Private Key to the processor. You should use your Sandbox API credentials to test.
- Find the “One time payment or subscription? setting and select Subscription Plan
- You should now see an option called
- Click the Refresh Plans button.
- This will cause a spinner to appear momentarily in the button. When it is done, you should see all of the plans you created in BrainTree in the “Subscription Plan” dropdown.
- If you do not see your plans, please check your JavaScript console for errors. If you see errors and can not resolve them, please open a support ticket.
- If you have no JavaScript errors make sure your API credentials that you are using match the environment you are using. If you have checked the “Test Mode” option you must use Sandbox credentials. If you did not check the “Test Mode” option, you must use production credentials.
- Select the plan you wish to use from the Subscription Plans option.
- All of the other fields should be properly mapped if you are using the form template. Please keep the following in mind:
- BrainTree recommends capturing payment details, but not submitting for settlement immediately. You can override this behavior and charge cards right away by checking the “Submit For Settlement Immediately?” option.
- The “Cardholder Name” field must contain the full name on card. You can use, one field, or join two fields (first and last name) using a variable.
- The card number, expiration, year and CVV code fields are required.
- For security reasons, the credit card number and CVV code will not be stored in the entry details for the entry.
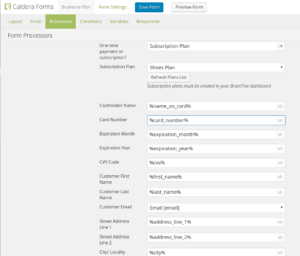 When you are done, click the Save Form button.
When you are done, click the Save Form button.- You may use the Preview Form button to test your form.
- When you are satisfied with your form, disable the test mode option, update your API credentials for production and add the form to any WordPress page or post using the Caldera Forms Shortcode.
