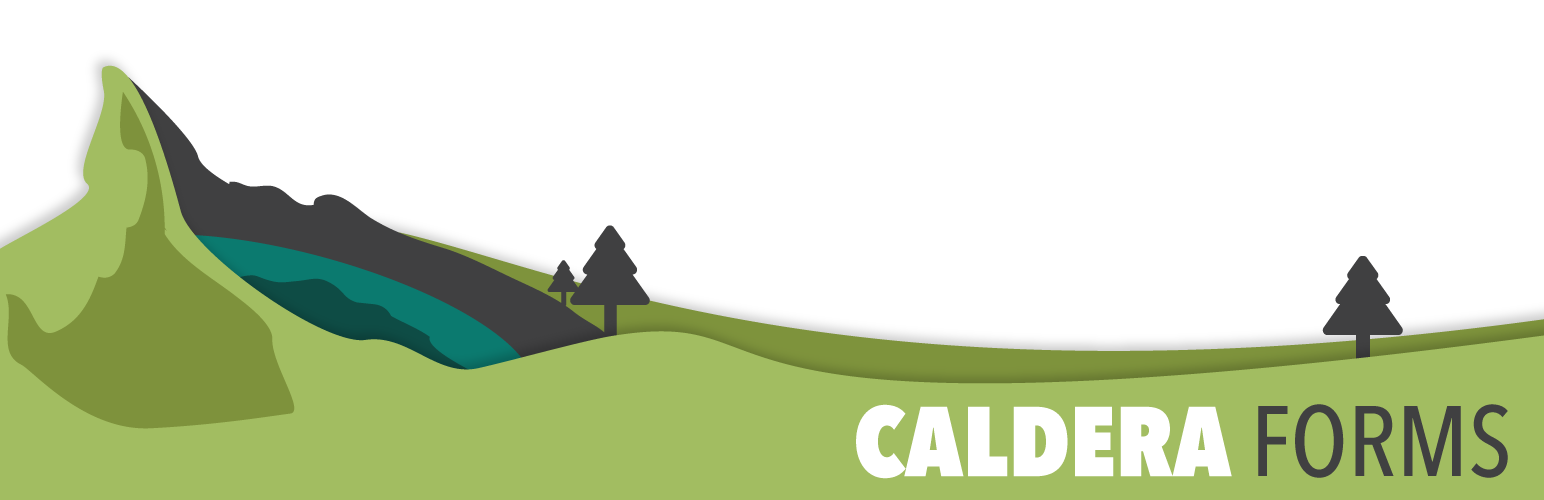This getting started guide will cover every aspect of email notifications for Caldera Forms.These settings control the email notifications for each form built using Caldera Forms. Get more information on configuring global settings by visiting our General and Email Settings Guide.
Creating a form using Caldera Forms
Creating any type of form, whether it is for bookings, complaints or a general contact form, is easy with Caldera Forms. It only takes a few steps –
Step 1: Inside your WordPress dashboard, select ‘Caldera Forms’
Step 2: Click on the button ‘New Form’ and a modal will pop-up
Step 3: Either select from a pre-designed template or select ‘Blank Form’ if you would like to build a form from scratch. Type in a name for the form – keep it relevant to what the form is used for.
Step 4: Add all the necessary fields -each field is described below – and save your form.
Receive emails from your Caldera Forms
Setting up the email notifications settings is an important step to receiving emails from your Caldera Form and to ensure they are received by the correct recipients.
An important note to remember is that the email notifications settings are the settings used for the receiver of the email from your WordPress website – usually an admin or contact person of the website. This is not the settings for the email that users receive. You will need to setup an auto-responder processor for emails that are sent to users.
To get to your email notification settings page, select the ‘Email’ tab inside your form editor and this will bring up the settings page for email notifications.
By default, the necessary information is auto populated for your convenience and you are able to edit this information.
It is important that these settings follow best-practice to ensure that the emails will be received and are not marked as spam.
Email Notification Setting fields
From Name: This will be the name of the sender. It is a good idea to use something relating to the form, such as ‘Website contact page’.

From Email: This is the email address of your sender. An ideal email address would be ‘noreply@mywebsite.com’ – In some cases using the same email as the recipient will mark the emails as spam.
Reply To Email: This is the reply to address and you are able to use a magic tag for the email field in your form – i.e. %field_slug%. This is used for the email address of the user that submitted the form.
Email Type: You are able to select ‘HTML’ or ‘Text’ as the content type.
![]()
CSV Include: This attaches a .CSV export of the submission.
![]()
Email Recipients: This field is for who would receive the email from this specific contact form. You are able to add as many email addresses as you would like. If you are sending form submissions to more than one person, separate the email addresses by a comma (,) between each email. If this field is left blank, the default administrator email address for WordPress will be used.

BCC: Which recipients will be receiving the email as blind carbon copy (BCC). If you are sending form submissions to more than one person, separate the email addresses by a comma (,) between each email.

Email Subject: This is the description of the email when it’s received. You are able to use magic tags to dynamically change the subject. If you are using a static email subject, it is ideal to make it relevant to the form, such as ‘Contact Form Message’.

Email Message: This is the actual body text of the email itself. By default the {summary} tag is used which captures all fields inside the form and outlays it into readable format in the email text. You are able to create your own layout with the use of magic tags.

Save Preview: Allows you to preview the message and who the message is sent to, as well as the subject. You should turn this off when you are not testing your Caldera Forms. Here is detailed documentation regarding email preview in Caldera Forms.

Debug Mailer: Enable email send transaction log, this shows raw email data. If set, entries will have a ‘Mailer Debug’ meta tab to see the transactional log. Do not keep this enabled on production as it sends two emails for tracking. If you’re experiencing issues with reliability of emails be sure to check out this document.